| После изменения этих файлов необходимо обновить информацию о пакетах командой aptitude update от рута. Как часто можно услышать: "да, я устанавливал Дебиан семь раз, но у меня ничего не получилось", "как в тёмной чаще, ничего не понятно", "сплошные мучения и заморочки" и прочее и прочее. Это всё потому, что Дебиан был установлен неправильно.
Ниже я постараюсь дать описание способа установки Debian, который должен привести к заведомо лучшему результату. Главное - решать проблемы по ходу их поступления, а не пытаться поставить всё и сразу.
Задача: требуется создать надёжную, стабильную, заточенную под себя рабочую среду на основе Debian GNU/Linux.
Решение: творчески переосмысливая изложенное ниже и согласуя со своими представлениями об удобстве и функциональности, получаем удобную и стабильную систему под управлением Debian GNU/Linux.
Шаг 0. Вместо предисловия
Всё перечисленное ниже - моё личное частное мнение, которое помогло мне поставить Debian GNU/Linux и настроить его за минимальное время. Поэтому если уж вы решились следовать приведённым ниже советам - сначала читайте, а потом делайте.
Надеюсь, что вы хорошо подумали прежде, чем устанавливать Debian. Если есть сомнения - время сесть и подумать ещё раз. Мой ответ на вопрос "почему Debian лучший (для меня) дистрибутив" можно прочитать здесь.
Ставить систему надо один раз. Настраивать систему надо один раз. Потом - работать и получать от этого удовольствие. Переустановка системы есть глупость, это вам помогало в Windows. Здесь - не Windows, и через короткое время вы это очень хорошо почувствуете.
Дебиан - очень простой, понятный и удобный дистрибутив, но него есть свои отличительные черты, о которых нужно знать. Я постараюсь рассказать о них и построить своё описание установки и настройки независимо от версии, чтобы потом не пришлось всё переписывать заново.
Шаг 1. Установка Debian: особенности процесса
Итак, записали первый диск с Дебианом на болванку, вставили диск в CD/DVD привод, загрузились с CD/DVD диска. Нас приветствует первое окно - предлагает нажать Enter для продолжения или F1 для справки.

Подводный камень 1: несколько ядер
В комплекте дистрибутива Debian может быть несколько ядер для установки. Дебианщики - люди основательные и запасливые, а ещё большие перестраховщики, поэтому включают в комплект инсталлятора системы не одно, а несколько ядер. Мало ли - одно не запустится на вашей системе, или работать будет плохо. Всегда приятно иметь запасной парашют.
Итак, может быть несколько ядер на выбор. Поэтому внимательно читаем то, что нам предлагают разработчики дистрибутива перед тем, как нажать Enter.

С Debian v3.1 Sarge была такая ситуация: если вы просто нажимали Enter, то запускалось старое ядро 2.4.27, и ни SATA, ни PCI-Express не работало. Это было источником множества необоснованных упрёков со стороны новичков.
Короче: перед нажатием Enter внимательно читаем прилагающуюся справку.
Затем обычно появляется окно с выбором языка. Если вы планируете работать с русским - выбирайте, соответственно, Русский. Как и регион, и раскладку лучше сразу выбирать ту, с которой будете работать, меньше потом придётся переделывать.
Инсталлятор проверит ваше железо и загрузит для него свои модули. Если ядро не сможет найти драйвера для контроллера жёсткого диска - установка прекратится, хотя это маловероятно.
Подводный камень 2: разбивка диска
Есть несколько вариантов: 1. Использовать максимальное свободное место. При этом вторая операционная система (если такая есть) затронута не будет, свободное место сократится и выделится Debian. При старте можно будет выбирать, что загружать.
2. Использовать весь диск. При этом всё, что есть на винчестере, будет уничтожено и туда будет поставлен Debian в гордом одиночестве.
Если на винчестере установлена другая ОС и хочется её сохранить, выбираем "Использовать максимальное свободное пространство". После этого и вторая ОС, и Debian будут загружаться, при старте можно будет выбрать требуемую систему.

Также могут спросить о схеме разбивки диска. Если вы ставите систему в первый раз и не знаете слов /home, /var и прочих заклинаний: выбирайте вариант по умолчанию "все файлы на одном разделе".
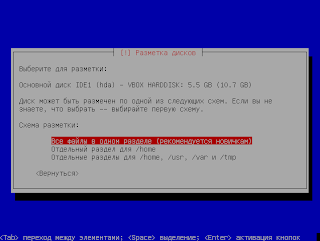
Будьте бдительны, желательно перед установкой сохранить данные в надёжном месте.
 Несколько слов о том, что может предложить автоматика и что здесь можно поменять. Могут предложить снести весь диск и разбить его под Линукс, но можно и поменять разделы вручную. Несколько слов о том, что может предложить автоматика и что здесь можно поменять. Могут предложить снести весь диск и разбить его под Линукс, но можно и поменять разделы вручную.

Здесь есть тонкости следующего рода:
а) Swap-раздел. В принципе, его можно и не использовать, а подключать и отключать по необходимости swap-файлы. Однако лучше swap-раздел всё-таки оставить и отдать под него места, равного половине объёма оперативной памяти.
б) Разные файловые системы. Да, под Linux их много - есть из чего выбрать. Выбирать надо только журналируемые файловые системы, так как в случае отключения электропитания файловая система не потеряет целостности. Буквально два слова, чем файловые системы Linux друг от друга отличаются:
- Ext3: Надёжная и проверенная файловая система, оптимальный выбор в большинстве случаев.
- ReiserFS: очень быстрая файловая система, особенно при работе с маленькими файлами. Идеальное решение для корневого раздела. Большие файлы копирует не быстро, но чтение/запись мелких файлов и поиск по файловой системе происходит очень быстро. Минус - грузит процессор, так что не для слабых машин.
- Xfs: изначально создавалась под хранение файлов огромных размеров, поэтому быстро работает на архивах iso-образов дистрибутивов и фильмов, плюс хорошая работа с дисковыми квотами. Хорошо использовать для разделов, на которых предполагается хранить большие файлы (фильмы, iso-образы, архивы).
- Jfs: в лучшем случае недалеко от Ext3 по скорости, но весьма стабильная и нетребовательна к ресурсам. Очень мало грузит процессор и идеальна на старых машинах и медленных ноутбуках.
После всех изменений не забудьте убедиться, что на основном разделе стоит метка "загрузочный", подтверждайте свой выбор и продолжайте установку.
Короче: выбор файловой системы Ext3 для неискушенного пользователя наиболее оправдан.
Подводный камень 3: загрузчик
В Linux выбирать можно всё, даже загрузчик. Загрузчиков два на выбор - LiLo или GRUB. Если вы специально не попросите, поставится GRUB, так как он более функционален. Важно знать, что такая возможность выбора есть.

Короче: если особых соображений по поводу загрузчика нет - просто ставим по умолчанию GRUB.
Базовая система поставится, и попросит перезагрузиться. Вас спросят пароль рута - администратора системы, который будет ей управлять, ставить приложения и настраивать оборудование. Если машина домашняя, то администратором будете именно вы.
Внимание! Есть опасность того, что вы пожадничали место на диске и места может не хватить. Это обычно проявляется в том, что установка не доходит до конца и отправляет вас "по кругу".
Дальше инсталлятор спросит о простом пользователе, под которым вы будете работать. Вводим пароли, выбираем их не очевидными, чтобы враг не догадался. Под рутом постоянно сидеть и работать нельзя, повторяю ещё раз - только настраивать систему и то очень осторожно, ни в коем случае не удаляя мимоходом какие-нибудь ссылки, каталоги или файлы.
Подводный камень 4: долгая первая загрузка
Первая загрузка может быть долгой - не паниковать ни в коем случае, это нормально. Дистрибутивное ядро рассчитано на работу с любым поддерживаемым оборудованием, и на определение конфигурации вашей машины может уйти много времени. Особенно это заметно на ноутбуках с традиционно медленными винчестерами. Диагностические сообщения быстро следуют друг за другом - это нормально (пока они не остановятся на словосочетании типа Kernel Panic, что маловероятно).
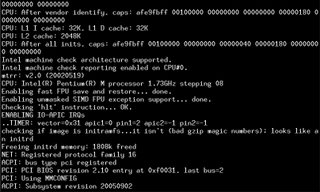 Короче: если первая загрузка длится долго (2-3 минуты) и на экране постоянно выдаются диагностические сообщения - это нормально. Короче: если первая загрузка длится долго (2-3 минуты) и на экране постоянно выдаются диагностические сообщения - это нормально.
Базовая система настроится и будет готова. Если сравнивать её с автомобилем, то это только остов, колёса и движок. Остальное мы будем подбирать под себя сами, думая о том, что мы хотим видеть в новой системе.
Подводный камень 5: автоматическая установка рабочего стола
Может запуститься менюшка с выбором того, чего вы хотите: сразу поставить "веб-сервер", "рабочий стол" или что ещё. Я считаю это самой большой идеологической диверсией в Дебиане, хотя кто-то может со мной не согласиться.
Если вы не сможете устоять перед искушением и попросите поставить сразу "весь рабочий стол", то на вас могут свалиться сразу множество проблем: графическая оболочка может не подняться или подняться, но не так, поставится не та графическая среда, которую вы хотите и прочее. Кроме того, пакетная система из лучших побуждений поставит много программных пакетов, которые в будущем, быть может, придётся удалять.
Здесь кому что: если хотите ставить "всё сразу, а потом выгребать мусор" - ваше право. Но я предпочитаю решать проблемы по мере их поступления. Выбор за вами.

Короче: если вам предложат сразу поставить рабочий стол - подумайте, что вам удобнее: "ставить всё сразу, а потом разбираться и сносить часть поставленного" (вариант "поставить рабочий стол") или "делать всё самому и решать проблемы по мере их поступления" (вариант "только базовая система" и никаких "сразу поставить рабочий стол")
Шаг 2. Обживаем базовую систему
Базовую систему поставили, загрузились в неё, ввели логин и пароль, который назвали при установке. Нас поприветствовала голая консоль. Теперь понятно, что вы не в Windows? Это важный момент: забывайте свои дурные привычки и готовьтесь к тому, что придётся многое осваивать и понимать.
Здесь всё иначе, пока что непривычно и за один день вы всего не поймёте. В Windows вы тоже не за один день научились кнопки тыкать? Тут то же самое, только кнопок пока нет - лишь те, что на клавиатуре.
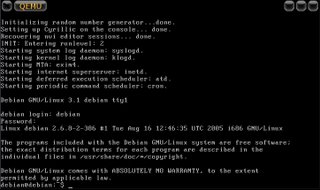
Это не страшно - скоро мы поднимем графическую оболочку и вы увидите, что многое в Linux правильнее, проще и лучше, чем в Windows. Дебиан нам друг, а не враг, и если что-то не получается, значит: а) вы делаете что-то не правильно, б) у вас нет на это прав. Так что сейчас начнём обживать базовую систему. Нам потребуются диски с софтом, которые шли с Дебианом. Здесь имеет место быть ещё один камушек:
Подводный камень 6: диски с софтом
Для дальнейшей работы нужно ставить софт из дебиановских репозиториев. Они, репозитории, могут быть:
--- в Сети - и тогда нужно подключение к Интернету;
--- на дисках (CD/DVD) - тогда требуется их записать на болванки и иметь рядом с собой;
--- на жёстком диске в виде iso-образов - тогда потребуется их примонтировать.
Для начальной установки софта потребуется первый DVD диск или первые три-четыре CD. Кое-что есть на самом первом диске, откуда и начиналась установка.
В случае с записанными дисками - просто вставляем их в привод и набираем
# apt-cdrom add
и жмём Enter. Так поступаем для каждого диска с пакетами Debian.
Решётка означает, что команда даётся от имени суперпользователя - root. Для этого набираем su и пишем рутовый пароль. На этапе установки и настройки рутовые привилегии будут часто нужны, но постоянно под рутом сидеть нельзя.
Если диски выкачали из Интернета/получили от знакомого дебианщика в виде iso-файлов (образов дисков), то их надо прикрутить и скормить системе управления пакетов. Делается это так:
# mount -t iso9660 имя_образа_диска.iso /cdrom -o loop
После чего даётся та же команда
# apt-cdrom add
Для CD и DVD-дисков операция та же самая. С той лишь разницей, что сиди-дисков куда больше.
После добавления всех дисков набираем:
# aptitude update
Это приведёт к обновлению информации о доступных пакетах для системы.
Кстати, если у нас в консоли есть какие-то проблемы с кириллицей, или её умолчальная настройка нас не устраивает - всегда можно поправить это положение. Переконфигурировать кириллическую локаль можно, вызвав от рута
# dpkg-reconfigure console-cyrillic
Отвечаем на вопросы конфигуратора и радуемся настроенной под себя кириллицей.
Так, с дисками разобралис, и теперь надо начать обживаться в системе. Для этого ставим какой-нибудь файловый менеджер, например mc (аналог Norton Commander):
# aptitude install mc
Больше об установке программ в Debian сказано в этом посте. Если вам религия не позволяет ставить файловые менеджеры, то можно для правки конфигов использовать штатный и аскетичный Nano.

Попутно познакомились с системой управления софтом - почти весь софт есть в репозиториях, который управляется APT - Advanced Package Tool.
Итак, выполнение указанной выше команды приведёт к тому, что система у вас спросит: к этой программе нужны дополнительные пакеты. Спросит, ставить их или нет? Отвечаем "Да", система будет скачивать нужные пакеты с диска/ISO образа/сети в зависимости от того, что вы указали как репозиторий пакетов. На всякий случай, указание репозитория в Дебиан производится в конфигурационном файле sources.list, который находится в каталоге /etc/apt.
Для особо любознательных, привожу пример своего конфига:
#deb file:///cdrom/ sarge main
deb file:///mnt/net/penta4rce>debiandisk1/ unstable contrib main
deb file:///mnt/net/penta4rce>debiandisk2/ unstable contrib main
#deb cdrom:[Debian GNU/Linux 3.1 r1 _Sarge_ - Official i386 Binary-2 (20051220)]/ unstable main
#deb cdrom:[Debian GNU/Linux 3.1 r1 _Sarge_ - Official i386 Binary-1 (20051220)]/ unstable contrib main
#deb http://download.videolan.>orgpub/videolan/debian sid main
deb http://www.backports.org/>debian sarge-backports main
deb http://security.debian.or>g stable/updates main contrib
#deb http://ftp.fi.debian.org/>debian sarge main contrib non-free
#deb http://debian.scribus.net>debian/ stable main non-free contrib
Символы решётки в начале строки означают комментарий, и не принимаются во внимание пакетной системой. После изменения этих файлов необходимо обновить информацию о пакетах командой aptitude update от рута.
В итоге программа поставится и будет тут же готова к работе. Набираем
mc
и видим - программа запустилась и ждёт наших указаний. В этом - самое больше отличие от Windows: в дистрибутиве идёт очень много программ, готовых к установке.
Следующий этап - установка графической системы и графической оболочки, которые дадут более привычную графическую среду.
Шаг 4. Установка графической системы
В двух словах: есть единый графический сервер, который предоставляет функции прорисовки окошек, управления мышкой и всё прочее. Называется он X Window System, или в просторечии "иксы". Никаких Windows в названии нет и быть не может.
Всё остальное - окошки, рюшечки и прочее - это графические среды (KDE/GNOME и Xfce) и оконные менеджеры (IceWM, Fluxbox, Blackbox, Enlightenment и прочие).
Итак, для начала нужно установить и настроить графическую систему:
# aptitude install x-window-system
Это приведёт к тому, что установится базовая графическая система - примерно так же, как вы поставили только что базовую систему Дебиан. При установке попросят поставить много пакетов, на что безусловно соглашаемся. Далее начнётся установка нужных пакетов. Это может занять много времени - не пугаемся, ждём, пока пакетная система всё настроит и вернёт нам управление.
Дабы не скучать, можно переключиться на другую консоль Ctrl+Alt+F2 - у вас есть четыре консоли. В консоли тоже есть многозадачность, это не особенность графического режима. Здесь вас попросят снова залогиниться - сделайте это. Можно набрать любую команду - например, top, и посмотреть на то, какие задачи запущены и сколько ресурсов это отнимает у системы. Потом переходим обратно Ctrl+Alt+F1, чтобы продолжать настройку.
Теперь время запустить графическую оболочку, в консоли даём команду:
startx
Экран может помигать, почернеть и вылезет серая сеточка с крестиком. Подёргайте мышку, крестик должен последовать за мышью. Если это произошло - графическая система завелась. Нажмите левой кнопкой мыши и держите - увидите болотно-зелёную менюшку. Знакомьтесь: это twm, Tab Window Manager, графический интерфейс иксов по умолчанию.
Нет, это не вершина графических оболочек Linux - поэтому мы идём в Гугл или в Википедию и смотрим, как выглядят другие оболочки. Но перед этим гасим иксы, нажимая одновременно Ctrl+Alt+Backspace.
Если вам не повезло (что маловероятно) и иксы вылетели - то есть сеточки не появилось, а появились какие-то диагностические сообщения в консоли - ваша видеокарта либо не определилась, либо определилась неправильно. Не отчаиваемся, а в консоли пишем:
suвводим свой рутовый пароль и идём в каталог /etc/X11 при помощи команды
cd /etc/X11либо (что проще) запустив mc. В подкаталоге X11 ищем файл XF86Config или xorg.conf и открываем его на редактирование (кнопка F4 в MC). Ищем и правим текст (выделено полужирным):
Section "Device"
Identifier "Generic Video Card"
Driver "vesa"
..... То есть вписываем вместо того драйвера, который сейчас у вас написан, драйвер VESA. Это позволит запустить иксы без аппаратного ускорения (фильмы будут тормозить, но графическая оболочка заработает). Дальше - в Гугл по теме "как поставить драйвер _какой_у_вас_производител>ь_видеокарты_" - куча ссылок и решение проблемы за пару минут. Но это потом, а сейчас снова пишем startx в консоли и иксы должны запуститься.
Если иксы запустились в низком разрешении, то пробуем там же, в файле /etc/X11/xorg.conf (или XFree86Config)
Section "Screen"
Identifier "Default Screen"
Device "Generic Video Card"
Monitor "Generic Monitor"
DefaultDepth 16 SubSection
"Display" Depth 24
Modes "1024x768" "1280x1024"
EndSubSection
SubSection "Display" ........
Не стартуют иксы в нужном разрешении? Ищите бумажную/электронную документацию на ваш монитор и смотрите, какие видеорежимы он поддерживает.
По-русски хотим печатать в графической оболочке? Тогда заделываемся root-ом (команда su и пароль рута) и идём в каталог /etc - в нём все конфигурационные файлы нашей системы. Заходим в подкаталог X11 и ищем там файл XF86Config или xorg.conf и открываем установленным уже MC на редактирование (кнопкой F4). В разделе InputDevice для клавиатуры нужно поправить до примерно следующего состояния:
Section "InputDevice"
Identifier "Generic Keyboard"
Driver "keyboard"
Option "CoreKeyboard"
Option "XkbRules" "xfree86"
Option "XkbModel" "pc102"
Option "XkbLayout" "us,ru(winkeys)"
Option "XkbOptions" "grp:alt_shift_toggle,grp>_led:scroll"
EndSection Вы должны в секции InputDevice вписать строчки, выделенные полужирным. Строка
Option "XkbLayout" "us,ru(winkeys)"
означает, что у нас будет английский и русский (winkeys - значит знаки препинания будут там, где в Windows - на буквах "б" и "ю").
Строка
Option "XkbOptions" "grp:alt_shift_toggle,grp>_led:scroll"
позволит переключать раскладки по комбинации клавиш Alt+Shift, при этом будет загораться лампочка ScrollLock. Переходим к следующему шагу.
Шаг 5. Установка графической среды
Всё, базовая система и графическая система настроены и работают нормально - осталось выбрать графическую среду или оконный менеджер. В Windows корпорация Microsoft уже выбрала всё за вас. Здесь, в Linux, выбирать будете вы сами, поэтому несколько слов о том, что такое графическая среда и оконный менеджер.
Графическая среда - это набор интегрированных друг с другом приложений, призванных облегчить управление, конфигурацию и работу с системой в графическом режиме. Максимум удобства и комфорта, кнопочки, появляющиеся при подключении/отключении флешек, компакт-дисков, расшаренных сетевых папок и прочего, готовые приложения для записи дисков, браузер, почтовый клиент и игрушки.
Примеры: KDE, GNOME, Xfce.
Плюсы: привычный (после Windows) способ взаимодействия с системой, сразу ставится набор полезных программ (текстовый редактор, браузер, плеер и проч.), максимальный комфорт для новичка.
Минусы: большой расход ресурсов, сокрытие методов продуктивной работы от пользователя (консольные утилиты, возможность их "конвейерного" соединения для достижения нужного результата, скрипты).
Оконный менеджер - программа, в функции которой входит только отрисовка и управление окнами в графическом режиме. Удобств минимум: прикручивание сменных носителей самостоятельно или специальными утилитами, программы нужно выбирать и ставить самостоятельно, навигация по каталогам - MC в xterm или командами (cd и ls).
Примеры: IceWM, AfterStep, Enlightenment, open/flux/blackbox, ion, Metacity, wmii и многие другие.
Плюсы: приучение к эффективным методам работы с компьютером (написание собственных скриптов на bash/perl, активное применение команд), существенная экономия ресурсов машины и собственных сил, прикручивание всего чего угодно на сочетания клавиш, продуктивная работа.
Минусы: "обрабатывать напильником" придётся не только систему, но и себя (дурные привычки - самые любимые), по началу будет нелегко, зато потом будете использовать своё и машинное время очень и очень эффективно.
Если вы не знаете, что выбрать из всего многообразия, приведу четыре опции на быстрый выбор.
KDE (как выглядит)
Девизом KDE можно объявить "настраивается всё". В каждой КДЕшной программе настроек - как семечек в арбузе. Стартовое меню с огромным набором приложений, в каждой программе настраивается решительно всё, огромный Центр Управления с массой настроек, чтобы подогнать среду к пользователю настолько, насколько это возможно.
Всё подогнано друг к другу и богато настройками. Замечательный текстовый редактор Kate, графический редактор Krita, файловый менеджер и по совместительству броузер Konqueror и многие другие товарищи на букву К - всё это изобилует функциями и пестрит настройками.
Если вы обожаете подгонять программы под себя, дёргать за настроечные ползнуки и экспериментировать с кучей флажков и кнопок в настройках - KDE вам определённо понравится.
GNOME (как выглядит)
В противоположность KDE, GNOME ориентируется на максимальную простоту интерфейса и максимальное сокрытие всякого рода "настроек". В общем, если вам нужен максимально простой, но тем не менее функциональный интерфейс - присмотритесь к GNOME.
Здесь определённо есть движение в сторону интерфейса MacOS X. Панелька сверху, компактный список приложений, лаконичный внешний вид и минимум выпирающих настроек. В комплекте с GNOME так же есть все необходимые программы, такие как файловый менеджер и броузер Galeon, текстовый редактор Gedit, графический редактор GIMP, просмотрщик PDF Evince и многие другие приложения.
Если куча настроек и флажков KDE наводят на вас ужас, и хочется простого автопилотного интерфейса - GNOME вам придётся по душе.
XFce (как выглядит)
Напоминает облегчённый GNOME и скромнее по возможностям. Лёгкая интегрированная среда, идеально подходящая для слабых машин.
Так как среда сильно облегчённая, приложения придётся подбирать сообразно обстоятельствам. Хорошо впишутся в общий фон abiword и gnumeric (текстовый и табличный редакторы соответственно), gpaint и xmms.
Если с ресурсами не густо, а хочется интегрированной простой среды - XFce это то, что вы ищете.
IceWM (как выглядит)
Один из самых гибких и функциональных оконных менеджеров: маленький и шустрый, имеет утилиты настройки, меню, виртуальные рабочие столы, обои, горячие клавиши, индикаторы активности процессора и сетей. Больше скриншотов и описаний есть тут. Подкреплённое фантазией и желанием, это можно трансформировать в десктоп вашей мечты.
Если хочется максимальной скорости от машины и создать что-то своё, то IceWM для начала будет самое то.
Выбрали? Тогда ставим, в зависимости от выбора:
#aptitude install kde-core kdm
или
#aptitude install gnome-core gdm
или
#aptitude install xfce4
или
#aptitude install icewm xdm
На всякий случай: xdm - это X Display Manager, графическая замена стандартному входу в систему (login), хотя на самом деле он может значительно больше.
После установки графической среды / оконного менеджера (пере)стартуем иксы, должны вместо противной серой сеточки увидеть что-то более красивое.
Несколько важных вещей
Несколько слов о системе управления софтом в Дебиан - эти азы нужно знать (частично утянуто отсюда).
Как установить пакет?
aptitude install пакет
Как удалить пакет?
aptitude remove пакет
А после удаления точно ничего от пакета не останется?
Для того, чтобы точно не осталось, используем aptitude purge пакет
Как обновить список пакетов?
aptitude update пройдет по всему списку указанному у Вас в /etc/apt/sources.list и обновит списки пакетов по всем репозиториям.
Как узнать как называется пакет для какой-то цели?
Поиск по ключевым словам при помощи apt-cache search ключевыеслова
Принесли компакт-диски дистрибутива, которых не было, как их добавить?
apt-cdrom add после чего сделать aptitude update
Как поставить один *.deb пакет в систему?
При условии того, что удовлетворены все зависимости, dpkg -i имяфайлапакета
Как удалить один *.deb пакет из системы (возможно, поставленный в предыдущем пункте)?
dpkg -r названиепакета. То есть если вы ставили пакет dpkg -i mplayer_1.0cvs_i386.deb то для его удаления надо написать dpkg -r mplayer
Больше расскажет справка, вызываемая по команде man apt или man aptitude.
Да, самое главное: как правильно выключить систему с Linux?
Для этого в консольке от рута даём команду:
# halt
Для перезагрузки соответственно # reboot В Linux нельзя просто так перезагружать систему кнопкой RESET: данные, находящиеся в файловом кэше, должны быть записаны на диск. Впрочем, в Linux кнопка RESET и перезагрузка системы почти не потребуются.
Что дальше?
Продолжая ставить программы и настраивать систему под себя, стараемся прежде всего создать комфортное для себя окружение. Не важно, что вы поставили в качестве графической оболочки - старайтесь сделать систему удобной для вас в использовании. Не надо сразу пытаться пересобирать ядро, ставить что-то из исходников и удалять "ненужные" системные файлы, ощутив мощь рутовых привилегий. Если же очень тянет на эксперименты с системой, лучше поставить эмулятор (типа qemu или virtualbox) и прочесть вот это. Установка программ в Debian описана подробнее в этом посте.
Если вас устраивает установка программ в терминальном режиме, с помощью aptitude - ищите в графической оболочке, которую вы поставили, программы Konsole, Terminal или xterm. Если хочется удобств и графического инсталлятора программ, вам может пригодиться synaptic.
В репозитории Debian огромное количество приложений - описание того, какие программы зачем нужны, можно в этом посте.
Ставьте программы, изучайте их, обустраивайтесь, настраивайте оборудование (принтеры, сканеры, звук и прочее). Попутно, настраивая периферию, вы многое поймёте и узнаете. Главное - не спешить сразу ломиться в цифровые джунгли.
Источник
|



